Pernakah Anda melihat video tutorial di Youtube, semisal video tutorial pemprograman, tutorial grafis, tutorial hacking, dan video tutorial komputer lain yang menampilkan tampilan desktop sebuah komputer ? Dalam tutorial itu terlihat video yang menggambarkan secara rinci dan live bagaimana si pembuat video melakukan itu semua di komputernya. Mungkin kita berpikiran bahwa si pembuat video tersebut merekamnya dengan video recorder konvensional.
Ternyata prediksi tersebut salah, karena
ada sebuah software yang bisa melakukan itu semua. Mungkin Anda searching di Google, banyak menawarkan software seperti ini. Kebanyakan adalah software berbayar. Namun ada salah satu software yang free alias gratis. Aplikasi tersebut bernama CamStudio. Saat ini versi yang tersedia adalah versi 2.5 beta. Software ini dapat Anda download di website resminya software ini di http://camstudio.org/. Ukuran filenya adalah sebesar 1,3 MB, dalam bentuk file .exe.
ada sebuah software yang bisa melakukan itu semua. Mungkin Anda searching di Google, banyak menawarkan software seperti ini. Kebanyakan adalah software berbayar. Namun ada salah satu software yang free alias gratis. Aplikasi tersebut bernama CamStudio. Saat ini versi yang tersedia adalah versi 2.5 beta. Software ini dapat Anda download di website resminya software ini di http://camstudio.org/. Ukuran filenya adalah sebesar 1,3 MB, dalam bentuk file .exe.
Bagaimanakah penggunaannya? Setelah mendownload program di atas, langkah selanjutnya adalah install software tersebut di komputer Anda. Kemudian jalankan programnya, dengan langkah-langkah klik Start > All Program > CamStudio > CamStudio. Akan ditampilkan software CamStudio, yang tampilannya sangat sederhana. Untuk mulai merekam klik tombol Record (tombol bulat berwarna merah). Ada baiknya jika kita minimize software ini selama merekam, agar tidak menghalangi apa yang akan kita tampilkan di dalam desktop komputer kita.
Kita dapat menghentikan sementara proses perekaman dengan meng-klik tombol Pause. Jika telah selesai merekam, tinggal klik tombol Stop (kotak berwarna biru). Selanjutnya akan langsung muncul Save Dialog, dan tentukan dimana video akan disimpan beserta nama filenya. Software ini menyediakan dua format keluaran, yaitu AVI dan SWF. Pengaturannya ada di tampilan utama software, pada tombol SWF, dimana secara default format videonya adalah AVI.
Untuk mengubah ke SWF tinggal klik tombol tersebut. Setelah menentukan nama file, dan letaknya, klik tombol Save, dan video telah selesai dibuat, kemudian secara otomatis software CamStudio ini akan memainkannya.
Secara default, area yang direkam adalah semua layar desktop alias fullscreen. Seandainya diinginkan hanya area tertentu saja yang direkam, Anda dapat mengaturnya di menu Region. Untuk pengaturan lain-lainnya seperti mengatur perekaman suara melalui microphone, video option, cursor option atau audio option dapat melaui menu Option.
Setelah selesai selanjutnya Anda bisa 'memamerkannya' ke situs Youtube. Atau jika Anda seorang guru atau dosen, dapat Anda presentasikan video tersebut kepada murid-murid Anda sehingga pembelajaran lebih interaktif dan tidak membosankan.




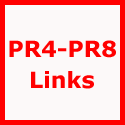












0 comments:
Post a Comment